- Apr 18, 2014 Launch Studio One first, and create a new song. On the right on the Browse Panel, open the Instruments tab, and expand the ReWire folder. If the Browse Panel is not open, click on the Browse button in the bottom right, or use the shortcut F5 and it will open up. Under the ReWire folder, it’ll show the ReWire-capable applications installed on your system.
- Oct 11, 2018 If you’ve ever found yourself in the position where you’ve wanted to somehow get the Tempo Map from an audio file (created in Studio One) into the Studio One Tempo Track - In this video I demonstrate how to extract a Tempo Map from Audio Events in Studio One Version 4.1 and above.
- Studio One 4.5 Tempo Track Not Working On Computer
- Studio One 4.5 Tempo Track Not Working On Windows 10
- Studio One 4.5 Tempo Track Not Working On Tv
From there you can audition loops, drag and drop them in with tempo auto adjustment if required, and edit. Once you have learned how to import audio and loops, be sure to check out the rest of the course for a complete guide to everything you need to know about working with audio in Studio One 4! Aug 24, 2014 It is not that Studio cannot create a variable tempo track because it can for sure. The bigger issue I see here with your request and I can see this too is that it would be nice to be able to switch the tempo variations OFF or simply have a mode where Studio One ignores the tempo track for a while. In its current form you cannot do it.
PreSonus Studio One Tips & Techniques- DAWs >Studio One
Thanks to ARA, Studio One users have direct access to Melodyne’s amazing tempo-manipulation tools.
Studio One has excellent tools for manipulating time and pitch, but Celemony Melodyne’s capabilities in these areas are widely recognised as unparalleled. The programmers at PreSonus Software in Hamburg, Germany, well aware of this, decided that tightly integrating Melodyne with Studio One would make winners of them, Celemony, and end users alike. The two companies put their heads together in a co-development arrangement and, in 2011, began bundling Melodyne Essential, enhanced by a new technology called ARA (Audio Random Access), with Studio One 2 Professional.
ARA’s most obvious benefit is eliminating the need to play audio into Melodyne in real time before it can be edited: ARA requires just seconds of analysis to be ready for editing. But the two-way communication ARA provides between Studio One and Melodyne yields other abilities, notably editing and shipping tempo map information back and forth, which leads us right into this month’s topic.
With ARA, Melodyne’s outstanding tempo-mapping abilities can be applied to audio sent over from Studio One, and the resulting tempo map sent back. While many use this capability to match the tempo of new audio to that of an existing song, I often start by doing the opposite: extracting the tempo from a recording and using that tempo information for the song, so I can add virtual tracks and quantise to the tempo as it was actually played. Only DAWs implementing ARA can do this with Melodyne. (After a period of exclusivity to Studio One, four other DAWs have since added ARA.)
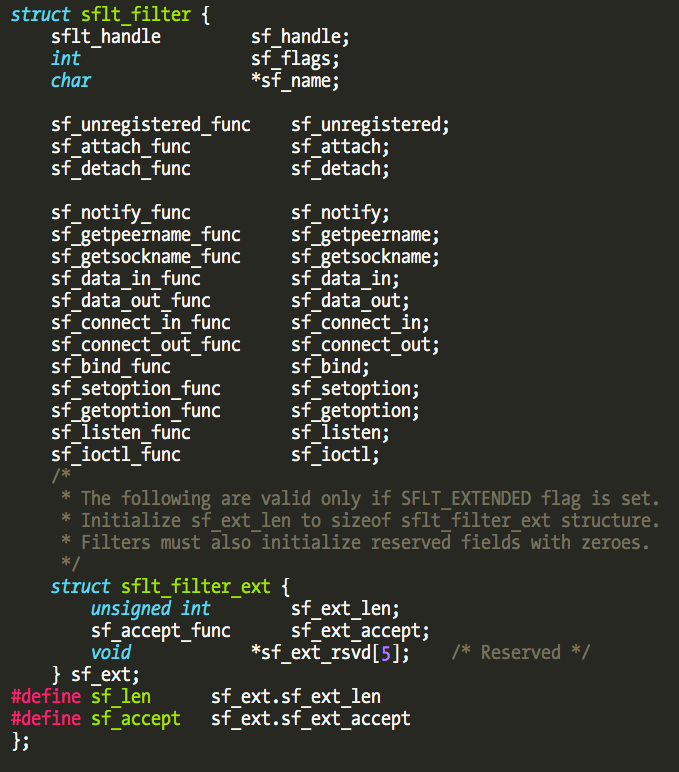 The new map view in Network Monitor shows real-time information about all current and past network connections and their geographic location.
The new map view in Network Monitor shows real-time information about all current and past network connections and their geographic location.
Melodyne Essential does basic tempo detection that works well for straightforward material (such as 4/4 with a simple beat), but the full range of tempo-mapping abilities comes only with one of Melodyne’s top two versions, Editor or Studio. Upgrading is not exactly cheap, but the difference in features and power between Essential and Editor or Studio is not exactly small, either. I used Melodyne Studio for the more involved examples in this column. This won’t be a comprehensive look at features or procedures — I’m just discussing ways I have tempo-mapped with Melodyne.
Tempo Mapping Basics
The fundamental approach is to detect the overall tempo of the source audio and any variations within this, create a map of them, then make that map the guide for other parts you want to add. Try doing this with a straightforward drum loop before moving on to more challenging real-world situations — Melodyne Essential is sufficient for undemanding jobs such as a drum loop and my first example.
A little preparation can improve Melodyne’s performance. Trim the first clip to be analysed so it starts tight on the beginning of the very first note, group all tracks in the session, and drag to line up the first downbeat in the clip with a downbeat in Studio One’s Arrange view. I’ve had the best success lining up the first downbeat of the song to bar 2, beat 1 in the Arrange view, to allow for pickup beats or early attacks. With all tracks selected, set the Tempo field in the track inspector to Don’t Follow, then ungroup the tracks when you’re done.
Screen 1: The Confirm option in the Tempo drop-down menu accepts Melodyne’s tempo analysis for the tempo map, but has no effect on the audio itself — yet. It could, later, depending on what operations you perform. The command shows the range of tempos found by Melodyne.Next, select the clip(s) you want to analyse; the best choice is something that is steady throughout the song and in which the beat is clear. Choose Audio / Edit with Melodyne (Command+M on Mac, Ctrl+M on Windows), and Melodyne analyses the selected audio. Unless your performance is at the exact tempo of the song, Melodyne will show you two tempo values: that of the song and that which Melodyne determined from analysing the file. To put this analysis into use, choose a command from the drop-down menu next to the tempo field. I used the first command here, which says something like ‘Confirm <xx> BPM to <yy> BPM as File Tempo’. This command creates a tempo map from the analysis, but does not alter the audio.
You can check the accuracy of the tempo map using Melodyne’s local playback and metronome. Click the wrench icon to switch to Note Assignment mode, and click the metronome icon to activate the metronome. Local playback is started and stopped by double-clicking in the background of the note editor area. Playback can also be stopped by pressing the space bar, as in Studio One, but I strongly advise double-clicking instead because it is easy to press the space bar by accident, which starts playback in Studio One from the Studio One cursor’s last position, probably far from where you were working in Melodyne.
Screen 2: Clicking on a tempo region marker, such as seen on the right, invokes the drop-down menu seen on the left. The tempo can be changed ratiometrically with this menu. For instance, if the detected tempo is double the actual tempo, selecting the 1/2 option will fix it. Note that this does not change the music at all, merely how it is designated. The 3/2 option shown selected was used for the polyrhythmic example discussed in the column.Melodyne’s metronome should be right on the beat. If it’s not, you’ve hit the limit of Essential, which is that it lacks the tempo editor. But, if the material is uncomplicated, chances are good it will be on the money. Finally, drag the clip in the Arrange view from its track to Studio One’s tempo track. This copies the tempo map from Melodyne to Studio One. If you play the song now, Studio One’s metronome should be locked to the track you analysed.
Going Further
If your recording is more complex, you’ll want Editor or Studio so that you can access the Tempo Editor. The mapping process is the same all the way up to the last step of dragging the clip to Studio One’s tempo track. Before you do that, you will use the Tempo Editor to correct any points where Melodyne’s metronome does not fall on beats in the music during local playback. To access the Tempo Editor, switch to Note Assignment mode, then choose Options / Show Tempo Editor from Melodyne’s menu bar.
Sometimes Melodyne gets fooled on what constitutes the pulse, and ends up marking half time or double time. This is easily fixed by selecting the correct tempo from the tempo region’s drop-down menu at the bottom of the tempo editor. Select all tempo regions in the song, and changing one will change them all. The other high-level item to check is that the time signature is correct. If it is not, fix it before proceeding.
Screen 3: Some amount of hand correction will nearly always be needed when tempo mapping. In this case, Melodyne guessed the wrong note to indicate the beat, placing the bar line slightly early. To fix it, put the cursor in the top part of the tempo region in the tempo editor, which invokes the move tool, and drag the bar line to the correct location. Setting the region to a high number of sub-beats makes it easier to move the bar line to exactly the right spot.If there are still discrepancies, the next step is to play through the entire song while listening to the metronome, stopping every time you hear a click that is off from the beat, and fixing it. Melodyne has several tools useful here, but I use the move tool (called the ‘Tool for Quantized Movement’ in Melodyne’s manual) almost exclusively when performing this task. A very important trick about using the move tool is setting the number of sub-beats fairly high to provide fine resolution for moving bar lines and beats. Choose ‘Enter Subdivision’ at the bottom of the tempo region’s tempo drop-down menu and set it to 16 or higher, as needed. You will quickly become adept at spotting problem clicks visually. To fix one, simply drag the bar line (usually) or beat with the move tool to where the note actually starts.
When you are satisfied with the whole tempo map, return to track mode. When you do, the File Tempo field in Studio One’s event info display changes to say ‘Map’. Now drag the clip to the tempo track to copy the tempo map from Melodyne to Studio One.
Screen 4: Once the tempo map is complete, you need only drag the track that was mapped into Studio One’s tempo track, and the map is copied from Melodyne to Studio One.
Life Can Get Complicated
There are many ways songs can present even more complications, and I certainly cannot discuss them all here. I had one song with sections that had different feels and time signatures, so I had to create a tempo map for each section, merging each new tempo map with the work I had already done. In another case, I gave Melodyne a full stereo mix of a song without ever even considering that the song’s groove was polyrhythmic. The song itself was a fast 3/4 at 180bpm, but the drums played against that in two-time, using a dotted quarter note as their pulse (played on the kick drum), rather than the song’s quarter-note pulse.

With the Studio One tempo and time signature at their defaults in Studio One, Melodyne got flummoxed and incorrectly analysed the song as being in 4/4 at a tempo of 120bpm. Resetting the time signature and choosing a 2:3 ratio from the tempo region drop-down menus fixed that. Once I gave Melodyne a clue by setting the tempo to 180, it got the tempo correct, with nearly all of the variations accurately tracked. The time signature still needed to be set.
If you have no idea of the tempo, you can use Studio One’s tap-tempo feature to figure it out before invoking Melodyne.
Magnificent Melodyne
Melodyne is really quite remarkable software, and ARA weaves it right into the fabric of Studio One. There are differences between Melodyne’s plug-in and stand-alone versions (which you will also have if you upgrade), as well as between ARA and non-ARA plug-in versions. The images in the Melodyne manual are mostly from the stand-alone version of the program, which led to a few confusing discrepancies between what I saw in the plug-in and what the documentation showed me, but I worked through them. Melodyne Essential is extremely useful on its own for basic pitch and time correction, but upgrading opens the door to just plain magic.
on Dec 03, 2018 in Recording & Production 0 comments
Here are the techniques you need to know to import stems, loops and more into your Studio One project - with full automatic tempo stretching.
Studio One 4.5 Tempo Track Not Working On Computer
Studio One 4 is the latest and greatest incarnation of Presonus' powerful DAW - a whole production environment for making music. And at the heart of making music is working with digital audio. In this short video from the course Studio One 4 103: Recording and Editing Audio, Joshua Carney guides you through the process of importing audio and loops into Studio One.
Studio One 4 103: Recording and Editing Audio
There are several methods you can use to import audio, be they whole stems or loops, into a project. The first is to just drag and drop them from a Finder window directly into the work area of Studio One. There's also the option to automatically stretch imported audio and loops to the project tempo, and you'll see how to use this feature in the video.
Another option is to use the DAW's built-in Browser to access the dedicated Loops tab. From there you can audition loops, drag and drop them in with tempo auto adjustment if required, and edit. Once you have learned how to import audio and loops, be sure to check out the rest of the course for a complete guide to everything you need to know about working with audio in Studio One 4!
Studio One 4.5 Tempo Track Not Working On Windows 10
Watch the course Studio One 4 103: Recording and Editing Audio in the Ask.Audio Academy macProVideo Ask.Audio