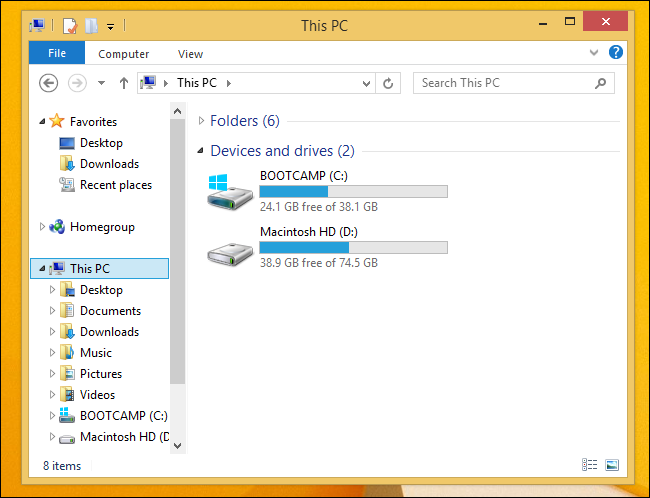
Insert the USB thumb drive with the Boot Camp support software that you downloaded earlier. An installer may start automatically. If it doesn’t, double-click the setup.exe file in the Boot Camp folder of the USB flash drive and follow the on-screen instructions. Aug 30, 2011 Or restart the computer and after the chime press and hold down the OPTION key until you see the boot manager screen. Select the OS X volume, click on the arrow button below. This will boot OS X once. The next restart would be in Windows unless you. Basic training. Run Boot Camp Assistant (in the Utilities folder inside the Applications folder) to make sure that you have the latest firmware on your computer. Follow the prompts in Boot Camp Assistant to create a partition for Windows. You’re essentially carving out an area of your hard drive.
Guest blog by Dhruba Jyoti Das, Parallels Support Team
One of my co-workers has previously written about the general procedure on how to set up a Windows virtual machine in Parallels Desktop based on your Boot Camp partition. But time flies fast, and Microsoft came up with Windows 10—not to mention, we recently released Parallels Desktop 11. Let me refresh what we’ve written in the past with updated instructions and the latest operating systems.
You can take advantage of two different options in Parallels Desktop to work with a Boot Camp partition. Let me guide you through both options.
Right-click in Windows with Boot Camp on Mac. In Windows on your Mac, you can do a secondary click, or right-click, using an Apple Mouse, Magic Mouse, or trackpad. Apple Mouse or Magic Mouse: Click the upper-right corner of the mouse. Trackpad: See Set trackpad options in Windows with Boot Camp. Start up your Mac in Windows or macOS with Boot Camp. You can set the default operating system to either macOS or Windows. The default operating system is the. Aug 13, 2019 When you install Microsoft Windows on your Mac, Boot Camp Assistant automatically opens the Boot Camp installer, which installs the latest Windows support software (drivers).If that doesn't happen, or you experience any of the following issues while using Windows on. 
Option 1: Using your existing Boot Camp installation.
Fire up Parallels Desktop. With Parallels Desktop active, go to your Mac upper menu and select File→ New. In the Parallels Wizard, choose Use Windows from Boot Camp and click Continue.
Restart Bootcamp As Mac

If the option to Use Windows from Boot Camp isn’t present in Parallels Wizard, try the steps below:
- Choose Install Windows or another OS from DVD or image file and then click Continue.
- On the next page, click Locate manually and Continue without a source box.
- Choose the type of operating system installed in Boot Camp. (For example: Windows 10.)
- Make sure the Customize settings before installation box is checked. Click Continue.
- In the Configuration window, switch to Hardware tab → Hard Disk 1.
- From the Source drop-down list, choose your physical Boot Camp partition.
- Close Configuration and continue your installation.
Option 2: Importing Boot Camp into a VM.
This process will help you to eventually migrate all of your Boot Camp data into the VM and get rid of the Boot Camp partition (or leave it as a separate install).
Boot Camp Restart To Mac Os Windows 10
Here’s how to import Boot Camp into your Parallels Desktop VM:
- Set Parallels Desktop to use Boot Camp, as described above.
- Right-click on the Parallels Desktop icon on your Mac dock and open the Control Center.
- Right-click on the Boot Camp-based Windows and select Import Boot Camp.
- Locate where you would like to store Windows and your data and follow the on-screen instructions to complete the import.
When you create a Boot Camp-based VM (as described in the first method), all of the changes you do on the Boot Camp side will be reflected in your VM and visa versa.For example, when you install a Windows program in the VM, it will also appear in Boot Camp.
On the contrary, if you import Boot Camp (using the second method), all the changes you do will be saved only on the side you actually perform them on. For example, if you install a Windows update on the VM side, it won’t appear in Boot Camp.
If you are starting fresh and you do not have Boot Camp, you do not have to set it up. You can simply set up Windows in a standalone VM. That gives Windows its own slice of real hard drive space so you can use it without having to shut down your Mac OS.
Hope this information helps! And don’t forget to follow the Support team on Twitter.
To use any of these key combinations, press and hold the keys immediately after pressing the power button to turn on your Mac, or after your Mac begins to restart. Keep holding until the described behavior occurs.
Hello,i've been asked toWrite a C program that takes in the radius (as in integer) of a circle from user and calculate the area of the circle through a function. Dev c area of a circle line. If the area is greater than 50, display the circle’s area along with a message that the circle is big else display the circle’s area and the message that the circle is small.
- Command (⌘)-R: Start up from the built-in macOS Recovery system. Or use Option-Command-R or Shift-Option-Command-R to start up from macOS Recovery over the Internet. macOS Recovery installs different versions of macOS, depending on the key combination you use while starting up. If your Mac is using a firmware password, you're prompted to enter the password.
- Option (⌥) or Alt: Start up to Startup Manager, which allows you to choose other available startup disks or volumes. If your Mac is using a firmware password, you're prompted to enter the password.
- Option-Command-P-R:Reset NVRAM or PRAM. If your Mac is using a firmware password, it ignores this key combination or starts up from macOS Recovery.
- Shift (⇧): Start up in safe mode. Disabled when using a firmware password.
- D: Start up to the Apple Diagnostics utility. Or use Option-Dto start up to this utility over the Internet. Disabled when using a firmware password.
- N: Start up from a NetBoot server, if your Mac supports network startup volumes. To use the default boot image on the server, hold down Option-N instead. Disabled when using a firmware password.
- Command-S: Start up in single-user mode. Disabled in macOS Mojave or later, or when using a firmware password.
- T: Start up in target disk mode. Disabled when using a firmware password.
- Command-V: Start up in verbose mode. Disabled when using a firmware password.
- Eject (⏏) or F12 or mouse button or trackpad button: Eject removable media, such as an optical disc. Disabled when using a firmware password.
If a key combination doesn't work
If a key combination doesn't work at startup, one of these these solutions might help:
- Be sure to press and hold all keys in the combination together, not one at a time.
- Shut down your Mac. Then press the power button to turn on your Mac. Then press and hold the keys as your Mac starts up.
- Wait a few seconds before pressing the keys, to give your Mac more time to recognize the keyboard as it starts up. Some keyboards have a light that flashes briefly at startup, indicating that the keyboard is recognized and ready for use.
- If you're using a wireless keyboard, plug it into your Mac, if possible. Or use your built-in keyboard or a wired keyboard. If you're using a keyboard made for a PC, such as a keyboard with a Windows logo, try a keyboard made for Mac.
- If you're using Boot Camp to start up from Microsoft Windows, set Startup Disk preferences to start up from macOS instead. Then shut down or restart and try again.
Remember that some key combinations are disabled when your Mac is using a firmware password.
Learn more
How To Restart In Bootcamp Mac Os X
- Learn what to do if your Mac doesn't turn on.
- Learn about Mac keyboard shortcuts that you can use after your Mac has started up.